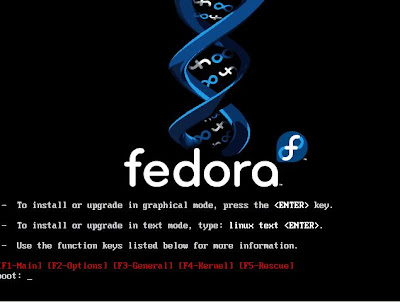Criando novo Domínio Glassfish
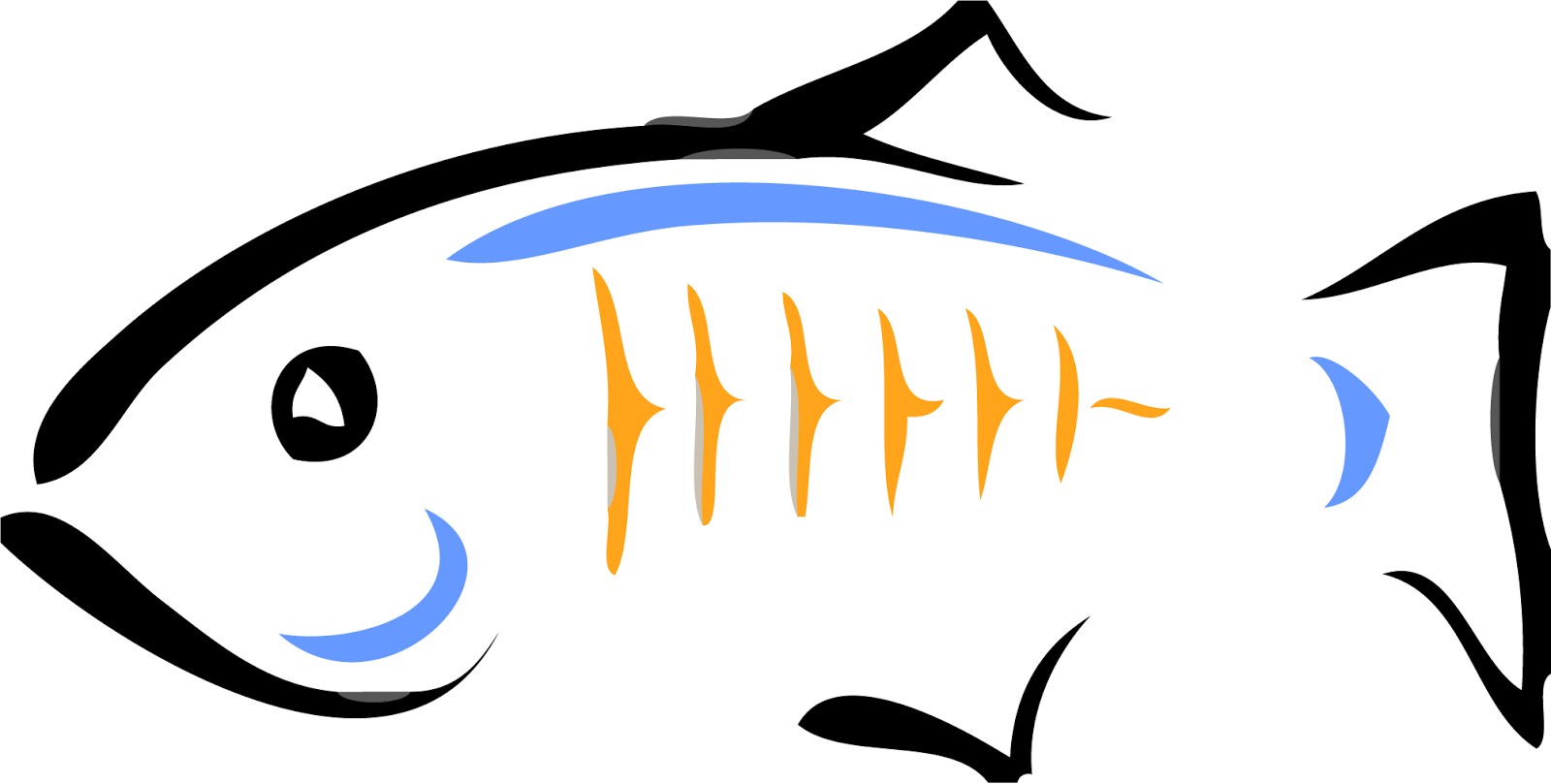
Algumas vezes, quem trabalha com desenvolvimento precisa criar um novo dominio no servidor Glassfish para colocar aplicações externas não interferindo no seu trabalho atual. Dessa forma, visando auxiliar nesse processo, irei demosntrar como criar na linha de comando esse servidor. O comando parte da pasta de instalação do glassfish. #operador@local:~$ glassfish3/glassfish/bin/asadmin create-domain --adminport 4949 --instanceport 9090 domain2 Onde 4949 é a porta adiministrativa que sera usada para o acesso as configurações do servidor. A porta 9090 é para acessar a aplicação depois de implantada. O nome que atribui a esse novo dominio criado foi domain2. Após a criação do domínio, basta inicia-lo. #operador@local:~$ glassfish3/glassfish/bin/asadmin start-domain domain2 Caso alguém tenha configurações a serem aplicadas, é possível adicionar esses recursos através do comando, direcionando para o novo servidor criado conforme a porta 4949 que